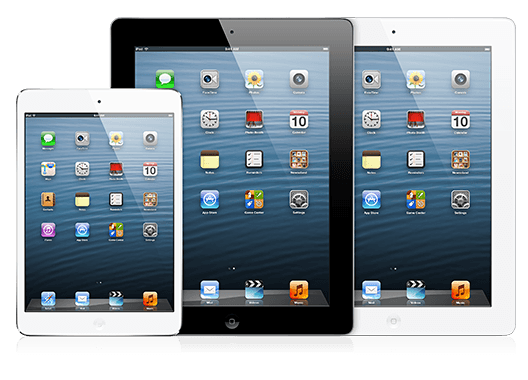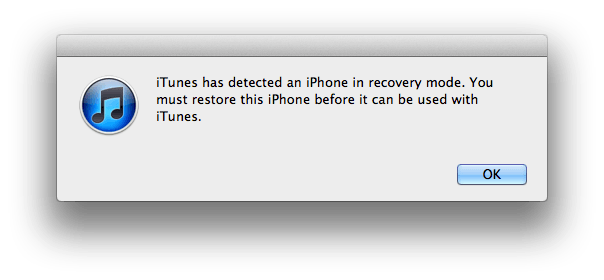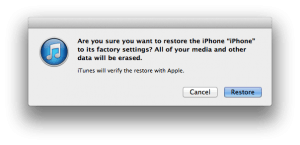If you want to reset your iPhone 8 (or iPhone 8 Plus) then you can follow our instructions:
 At first, It may prove a bit tricky, since Apple changed the way of performing a reset on these phones, compared with older ones.
At first, It may prove a bit tricky, since Apple changed the way of performing a reset on these phones, compared with older ones.
Without further introduction, here it is:
- Quickly press and release the VOLUME UP Button
- Quickly press and release the VOLUME DOWN Button
- Press (and hold!) the POWER button at the side of your phone until the Apple logo appears on screen.
As an interesting fact, now when you press (and hold) the POWER button while pressing any of the VOLUME buttons, you will end up invoking the EMERGENCY SOS Feature.
Recovering your iPhone 8 / iPhone 8 Plus with DFU
If your iPhone 8 / iPhone 8 Plus seems to be unresponsive, you may try to recover it by activating the DFU or Device Firmware Upgrade function.
This may be useful if your iPhone does not get fixed by performing a simple reset, as seen earlier.
By invoking DFU, your iPhone 8 or iPhone 8 Plus will interface directly with your iTunes, updating (or restoring) its firmware into a factory default version.
Use the following steps:
- Power off your iPhone 8 or iPhone 8 Plus
- Connect it into your computer.
- Load iTunes in your computer.
- Press (and hold down) the POWER button for THREE SECONDS.
- While holding down the POWER button, press and hold the VOLUME DOWN button
- Keep holding down the VOLUME DOWN button for 10 seconds.
- After 10 seconds, release de POWER button, while keeping the VOLUME DOWN button pressed for an extra 5 seconds.
- If the Apple logo appears on your iPhone, then the process has been aborted and you need to restart from step 1.
If everything went right, a message box will pop up on your computer, stating that your iPhone is in “Recovery Mode” and prompting you to start the restoration process. Just go ahead.
Regarding the Emergency SOS Feature
The Emergency SOS Feature is available on iOS 11, which includes iPhone 8, iPhone 8 Plus and iPhone X. When activated, your iPhone will place an emergency call while disabling the Touch ID, thus preventing that an eventual thief would turn it off.

 By performing a hard reset on your iPhone 6, you will erase every personal bit of information from your iPhone 6, including personal messages, contacts, calls history, etc.
By performing a hard reset on your iPhone 6, you will erase every personal bit of information from your iPhone 6, including personal messages, contacts, calls history, etc.